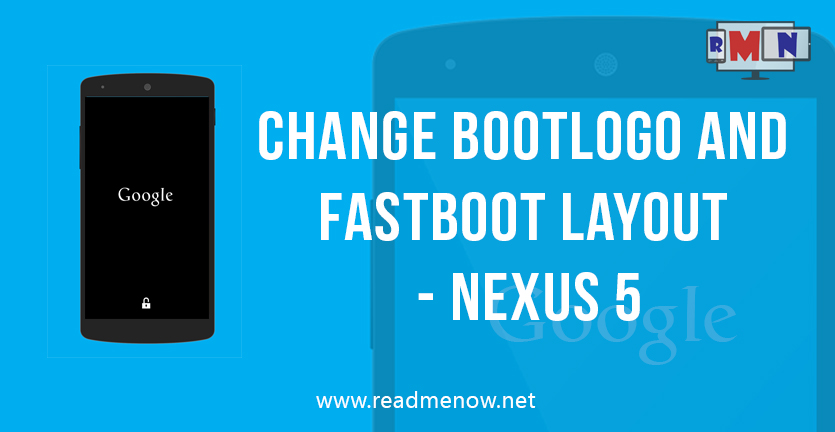Nexus 5 is a great Android device, and has been a developer’s dream phone. Combining excellent hardware and latest software, along with a decent price-tag, it’s popularity needs no discussion. Certainly, it has received massive developer support over the time. A plethora of custom ROMs and kernels are available for Nexus 5. Almost every part of the Android OS can now be customized, thanks to the efforts by developers worldwide. However, there was a limitation to the customization that can be done on the OS. Bootloader is one such critical part. In simple words, it is a set of lines of code, that sends commands to the phone to boot up. (For more info on Bootloader and its role, check this page.)

The bootloader shows up right as we power on our device, as a static ‘Google’ bootlogo image in the centre. Also we see a lock paddle, or an unlocked paddle icon depending upon the state of the bootloader (Locked or unlocked). Now it is possible to replace this static black boot logo, and our fastboot layout to our choice, with the help of a tool developed by XDA Senior Member bitmodo. How? Follow these simple steps.
(Note : This tool is verified working on Nexus 5, with a custom recovery (CWM) installed. Try using on other devices at your own risk.
You can change your boot logo, remove padlock and redesign the fastboot layout using the tool. Take a step back and learn more on bootloader and fastboot if you have absolutely no idea what these terms mean.)
Flow :
(ONLY for Nexus 5)
- Head over here to download the tool on your PC.
- Extract the contents on your Desktop.
- Windows users – Run ‘start.bat’ and follow the instructions thereafter.
Linux/Mac users – Run the ‘start’ script and extract the bootloader.imgdata.img file from ‘stock’ folder and simply follow the instructions on the screen. - Option 1 – Allows you to extract stock imgdata that will help us modify it to our choice.
Option 2 – Allows you to Preview the modified images (bootlogo, fastboot images, etc)
Option 3 – Lets you build your modified images into a flashable zip. - All the editable images can be found in the ‘images’ folder after extraction (option 1).
- Use any editing tool to modify these images or create new ones.
- Make sure the image format is a 24 bit uncompressed windows bitmap bmp file and the dimension is not higher than 1080×1920;
- Edit pos.txt in the “images” folder for positioning your images.
- Build your new imgdata.img and flash the flash-me.zip in recovery.
Steps :
1) Extract imgdata :
While in the ‘start’ terminal, press 1 to extract stock images that came with the zip, and that already exist on your phone.
(Simply drag and drop the file from folder ‘stock’ and press Enter.)
Once extracted, you can replace any of the images with ones of your choice.
I used Adobe Photoshop to make a custom bootlogo image that will replace the dull black ‘Google’ logo. Make sure your image is a 24 bit uncompressed windows bitmap .bmp file and the dimension is not higher than 1080×1920 (The resolution of our Nexus 5).
Having trouble in converting your image into a bitmap (.bmp) file? Just open image in Windows Paint (or any equivalent tool) and re-save the file as a bitmap image.
Do make sure that all your images are bitmap files, with resolutions no greater than specified.
Once you think you have your required images, simply replace the original one(s) in the ‘images’ folder with your images, but with EXACTLY the same name.
2) Preview :
Now that you’ve placed your images, it is time to preview each before flashing. Make sure you check all the images and get them previewed, or you may run into fatal errors.
3) Build imgdata :
Time to pack your imgdata into a flashable zip. Simply hit the third option and the tool will make a zip for you to flash on your Nexus 5. If you run into any errors, such as bigger file size, try lowering the resolution of images, or use the built in 24-bit to 16-bit converter, to lower the file size.
This generates a flashable zip named ‘flash-me.zip’. Go ahead and flash it from your recovery, and you’re done. Restart your Nexus 5 to see the changes in your bootlogo.

Here’s the original XDA thread for your ready reference.
[TOOL] [MOD] [v1.3.0] [WIN/LINUX/MAC] Change boot logo (and other images…)
This was a simple tutorial on how to change your Nexus 5 bootlogo and fastboot layouts to your liking. Any doubts or queries? Feel free to put ’em in the comments section below. Keep following ReadMeNow for more such useful tutorials on our beloved Nexus 5, and more on everything Android and tech.