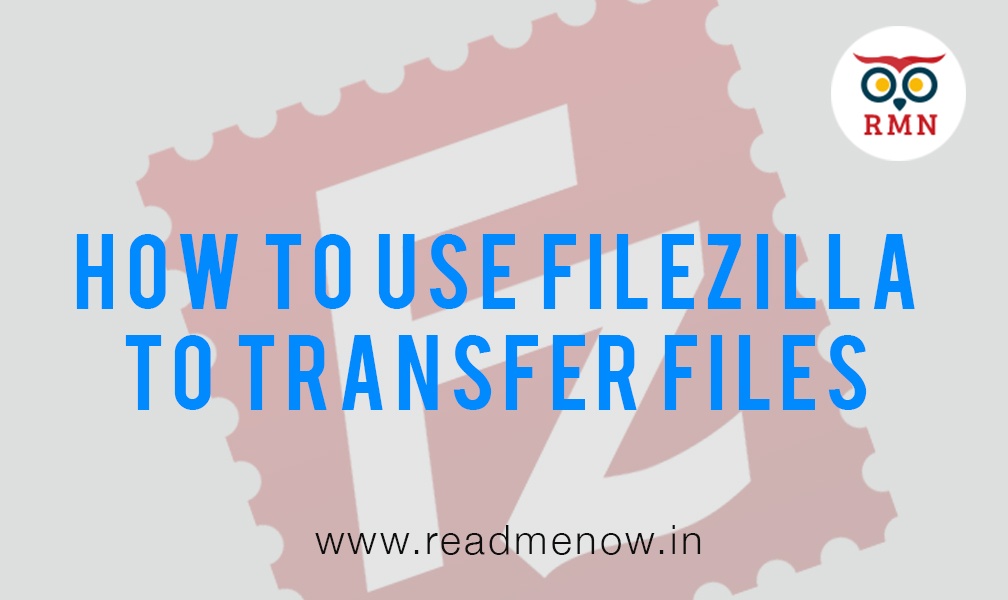You must have heard about FTP or File Transfer Protocol some or the other time. Are you a novice web developer or just a blogger trying to wait for your tech guy to fix up something for you? Let’s say you just signed up on a new host and you have a backup of your website that you need to restore. In either cases, you’ll have to be familiar with FTP. This tutorial focuses on how to use Filezilla to transfer files or media using FTP.
What is FTP?
FTP is an short term for File Transfer Protocol. As the name suggests, FTP is used to transfer files from one system to another. It is a common networking protocol to transfer files over the internet based on the TCP/IP model.
Why use Filezilla to transfer files?
Filezilla is the most common file transfer application that uses FTP to exchange files over the internet. And the best part, it’s free. Yes, you read it right. It won’t cost you any money to download or use FileZilla. Filezilla is available for Mac OS X, Windows and Linux.
How to use Filezilla to transfer files?
Here is a simple tutorial on how to use Filezilla to transfer files from your client machine to the server using FTP. But before we begin, you need a your server information. Depending on your hosting provider, you’ll need to create an FTP user.
Assuming that you have the hostname or IP, username and password of the server, follow the steps to transfer files from your local machine to the host server.
Final Steps
Step 1: Go to FileZilla Website. The Filezilla website automatically detects your Operating System using your browser. Download the latest build of Filezilla.

Step 2: Follow the installation steps and launch Filezilla after you have successfully installed it.

If you are launching Filezilla for the first time, the application screen might look overwhelming to you. Don’t worry, it’ll be easy once you are familiar with the GUI.
The GUI

Step 3: The top most bar(1) is the generic toolbar that you’d see in any application. Hover over the individual icons to know more about the function. The second most bar(2) is the connection bar. The connection bar accepts your hostname, username, password and the port of your server. The message log window(3), located below the Quickconnect toolbar, will display the log of your connection. The left portion(4) of the rest of the screen displays your local filesystem and the right one(5), of your remote site a.k.a server. The last portion(6) is the status window which displays all the operations that will are ongoing, failed and completed transfers. Now, that you are familiar with the GUI, let’s connect to a remote server.
Connection and File Transfer
Step 4: Enter your server information in the connection bar. You should already know the hostname or IP address of the remote server and the username and password for the same. The default port for the File Transfer Protocol is 21. You can leave it blank if your FTP server runs on the default port. Enter a different port number otherwise. Now click on Quickconnect.

Step 5: You will see a lot of messages about the connection in the message log window. Upon, successful connection, you’ll see something like this:

In some cases you’ll be prompted with a TLS certificate. Just check on always trust certificate in future sessions and click on okay.
Step 6: You should be able to see your server file directory in the right section of the Filezilla window. Depending on your server i.e Linux or Windows, you should access the ‘www’ or ‘public_html’ folder. This is the folder where your website files reside.
Step 7: Drag your website folder onto the remote site section and let the transfer begin. You’ll see the list of your files in the Queued files window.

Caution: Don’t close the Filezilla window or the transfer will be interrupted.
Troubleshooting
If you are unable to connect to your host server, check the connection settings as well if FTP is enabled or disabled.
If some of your files fail to transfer, go to the failed transfers tab in the lower status window and click on ‘reset and requeue all.

The file(s) will be automatically moved to the Queued Files tab. Now click on the Process Queue option to continue again.

That’s all. I hope this tutorial on how to use Filezilla makes your job easier. If you have any troubles following the tutorial, feel free to leave a message in the comments section below and don’t forget to subscribe to our newsletter. We will be more than happy to help!