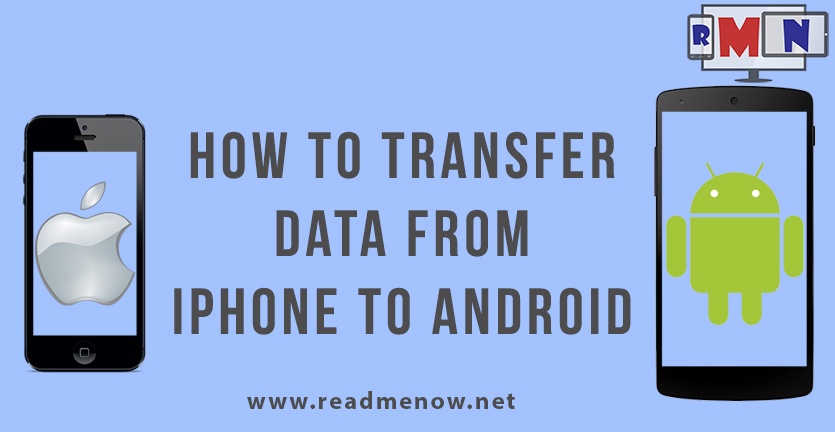It is an unspoken truth that smartphones have become a part and parcel of our lives. Every other task that we need to perform is easily completed with the help of our smartphones. But one cannot ‘stay’ with a single smartphone for a long time. So is the case with android and iOS users. Each of these OSes have their own nifty features to make things easier. But tastes differ, and thus, people shift from either of the platforms to the other.
But the shift is not easy for the end user at all. Due to limitations in cross-compatibility, iOS devices do not share common connectivity features with Android ecosystem. Thus it becomes difficult to transfer our previous data from iOS to Android during the shift.
Here’s how we can easily transfer our data from iPhone to Android.
Transfer contact details
Special requirements
How to proceed
- Sync all your contacts from your iPhone to your Apple account.
- Now login into iCloud using the same Apple ID.
- In iCloud click on contacts.
- Now select all the contacts you want to transfer.
- Press the Actions Menu Button and select the option “Export VCard”. A .vcf file will be downloaded to your PC.

- Go to contacts.google.com and login into your gmail account.
- In the more option, select import option and chose the file you downloaded and press import. All the contacts will soon be imported to your Gmail account.

- Now onto your Android device go to Account settings and sync the contacts from the same Gmail account.
All your contacts are now imported from your iPhone to your Android device.
Transfer Calendar data from iPhone to Android
Special requirements
How to proceed
- Sync your calendar from you iPhone to your Apple account.
- Now login into iCloud using the same Apple ID.
- In iCloud click on calendar.
- There will be a button for calendar sharing info. Mark the Public Calendar radio button on and copy the complete webcal:// URL.

- In a new tab, paste the URL and replace webcal:// with https://
- A .ics file will be downloaded.

- Go to calendar.google.com and login to your gmail account.
- In the settings go to calendar and click on import calendar.

- Chose the .ics file from your PC and hit import. All the calendar events will be imported to your gmail account.
- Now onto your Android device go to Account settings and sync the calendar from the same Gmail account.
In this way you can transfer your calendar events from iPhone to Android.
Transfer Images from iPhone to Android
- Connect your iPhone to your PC.
- Go to my computer and locate your iPhone in the portable devices section.
- Right click on the icon and select import Pictures and Videos from the menu.
- Your PC will scan for all the images and videos. After that is complete, your PC will prompt you to import them.
- Click on the import button and the PC will save all your images in a sub-folder under My Pictures folder.
- Now you can unplug your iPhone and connect your Android device.
- Open your Android device storage and navigate to the folder you want to copy all the images.
- Copy the images from the sub-folder where all the images were copied to and paste them here.
- After the copying process is done, you can now unplug you android device.
Now you have all the images transferred from your iPhone to your Android device.
Transfer music from iPhone to Android
Special requirements
- iTunes software
- Google Music Manager software
- Apple account
- Gmail account
How to proceed
- Open iTunes and login to your Apple account using your Apple ID.
- Open the iTunes Music Library and click on the Songs tab. You will see the list of the music tracks on your iPhone and the list of music tracks you bought.
- Check if the music tracks that you want to copy are stored on your PC. Tracks that have an iCloud logo with a downward arrow displayed beside the track title are tracks that have not yet been saved to the PC. To download the file to your PC, just click on the iCloud logo beside the track title.
- Open Google Music Manager on your PC and login with your Google account. Follow the setup instructions displayed on the screen.
- Select Upload Songs to Google Play on the setup page and select iTunes on the list.
- On the next screen, Google Music Manager will prompt you whether you want all newly added songs to iTunes to be also automatically uploaded to your Google Play Music account.
- After specifying all the setup options, Google Music Manager will scan your iTunes Library for music and begin uploading the music tracks to Google.
Now you play all the Music tracks on your Android device using the Play Music app.
That covers pretty much of the data one needs to transfer from his iPhone to any Android device.
Have any doubts, or any suggestions? Do let us know about your thoughts in the comments section below. Stay tuned for more such awesome tutorials and everything tech!