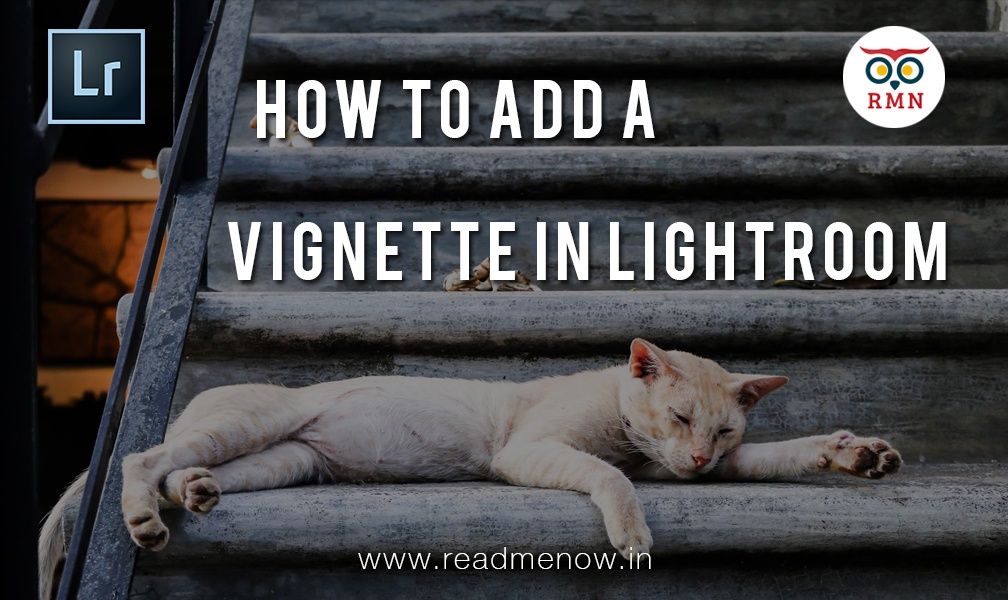What’s up fellow photographers? One of the best effects that have happened to photographers is the vignette. A vignette darkens the edges of the images so that the main subject is in focus. This tutorial will teach you how to add vignette in Lightroom.
How to add vignette in Adobe Lightroom?
Adding a Vignette in Adobe Lightroom is fairly easy. This tutorial covers the basics of how to use the vignette tool in Adobe Lightroom. To represent the options properly, I have overused the vignetted attributes but you should use the tool subtly or else your pictures will end up looking crappy.
Step 1: Launch Lightroom. Import the picture(s) you want to add a vignette on using the Import option.

Step 2: Select the image(s) you want to Import and click on the import option.

Step 3: Now go to the Develop tab in the right-hand corner. You can post process your images in this tab. Now, select your image you want to add a vignette on.

Step 4: You should see your image in the preview window. Now, let’s locate the vignette options in the sidebar. Go to the panel in the right sidebar and scroll down to the Post-Crop Vignetting option in the effects section.

Amount
Step 5: Adding a vignette is quite simple. Move the amount slider to the left if you want a black vignette or to the right for white. The amount option determines the amount of effect you want to add in your picture.

Midpoint
Step 6: Once you change the amount slider to your preferred style, the other options will be enabled. The midpoint slider allows you to adjust the midpoint of the vignette from the center.

Roundness
Step 7: The roundness slider indicates the roundness of the vignette. The low number will make the vignette shape rectangle to oval. Similarly, the higher number will make it circular in shape.

Feather
Step 8: The feather option decides how much smooth your vignette will be. The lower number will make the vignette solid while the highest number will change the vignette to a gradient till the midpoint. Use this option very subtly or else your image will end up looking bad.

Highlight
Step 9: The highlight option adds a highlight to your vignette making it look lighter. Use this option if your image is dark.

Grain
Step 10: The grain options let you add grains to your picture. While this not recommended for most pictures, you can still use it for artsy images. The amount determines the number of grains you need to add. The size lets you change the size of the grains and the roughness option makes the grains look more rough and visible. Clearly, grains don’t look great in this picture I am using.

Dehaze
Step 11: Dehaze lets you add or remove haze from your picture. This option will work great if you have haze in your images, especially landscapes.

Now that we have exhausted our options, let’s take a look at our final image. The vignette effects are quite evident, right? Don’t be that guy. Let your vignette be subtle.

That’s it, folks. This tutorial on how to how to add vignette in Adobe Lightroom ends here. You might also want to learn how to add a watermark in Lightroom. Let us know if you need any help using the comments section below.