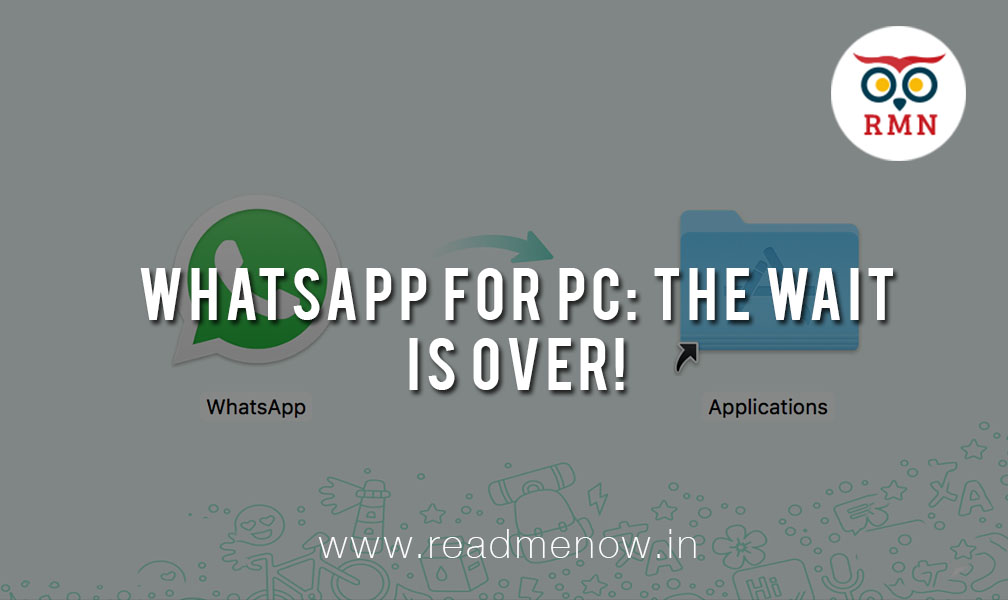Ever wanted to run the Whatsapp messenger on your PC? Whatsapp for PC is official. Now, you can access Whatsapp from your Windows PC or a Mac device. Whatsapp recently launched standalone applications for Windows and Mac users. This guide will focus on installing the Whatsapp Messenger for Mac devices but you can follow the same instructions for your Windows devices.
Now for the nomads, what is Whatsapp? Whatsapp Messenger is the most popular messaging application on mobile devices. We have seen a lot of changes in recent times after the Whatsapp Messenger was acquired by Facebook.
For users who have been using Whatsapp Web for quite some time, you might have come across this notification:

Now for those of you who are wondering, Whatsapp for PC works in the same way as Whatsapp Web. The unfortunate thing is that you still need Whatsapp on your phone for this application to work. The only advantage to these native applications is that you don’t need to access your browser every time you need to access the messenger.
Basic Requirements to Install Whatsapp on PC
- Mac – Mac OS X 10.9 or higher
- Windows – Windows 8 or higher
- Internet Connection on your Phone & Computer
Guide to Install Whatsapp for PC
Step 1: Download your preferred Whatsapp version from the official website.

Step 2: Launch the Whatsapp.dmg file you just downloaded. You should be able to see a usual Mac OS X application installation window.

Step 3: Now, if you are familiar with installing any application on the Mac OS X, you will see that all you need to do is drag the Whatsapp Icon to the Applications Folder. The Whatsapp application will be copied to the Applications folder.

Step 4: Now go to your Launchpad, you should see the Whatsapp in the Applications grid. Launch the application.

Step 5: This screen should be familiar to you if you use Whatsapp Web. You will see a QR code. Scan the QR code using the Whatsapp application on your mobile device.

Step 6: Once you are through with the code, you should be able to see your recent chat list and other options.

Step 7: If you don’t want the trouble of launching the application every time you start your system, you might wanna launch Whatsapp at startup. To do this, click on the settings icon next to new chat option and select Desktop Settings. Check Start Whatsapp at Login and you are done!

What do you think of this new native applications for Mac and Windows by Whatsapp? Let us know your review through the comments section below.