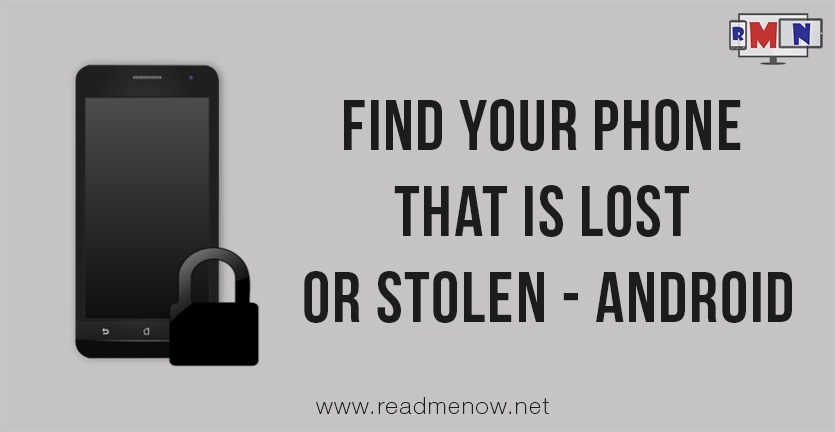We all want our devices to be safe and secure. Losing one’s device is a nightmare, as it carries our personal information that includes our personal files, pictures (yeah, those obscene disturbing selfies too), documents, etc. Apart from these, we also have our different accounts logged in through the device, such as Facebook, WhatsApp, E-mail account(s), and so on. Thus, a lost device can be potentially misused, if proper care is not taken regarding its security.
Here we discuss a few measures that can help us protect our device from thefts, and a few ways through which you can remotely locate or find your lost phone.
Prevention :
Prevention is better than cure. Thus, instead of mourning over fate AFTER losing our device, a few preventive measures can help us avoid the situation.
Android Device Manager :
Google has always been our savior in almost every problem we face with our android device. And even in this case, Google was prepared. It’s Android Device Manager gives us full control of our Android smartphone, even if it is not with us.
If you lose your Android device, you can use Android Device Manager to:
- Find your device: Use Android Device Manager to show your device’s location.
- Ring, lock, or erase a lost phone: Use Android Device Manager to remotely ring or lock your device, erase everything on it, or add a phone number to the lock screen.
Let’s get our device prepared for the worst case scenario.
Enable Android Device Manager on your phone
Before availing Google‘s service, we need to enable the same on our smartphone. Follow these simple steps to enable Android Device Manager on your android device.
1) Open ‘Settings’ on your device.
2) Go to ‘Security’ in the settings menu, and select ‘Device Administrators’.
3) Enable ‘Android Device Manager’ from the list, to give it admin privileges to control your device.
4) Now, make sure your device location is on. Open ‘settings’, under ‘Personal’ select ‘Location’ and switch the toggle on.
Now you can locate your device using Android Device Manager.
Find your phone?
Let’s say, you have lost your phone. How do we locate it? Follow these steps to remotely access your device using your PC.
1) Sign in to your Google Account on android.com/devicemanager.
(You can also open Android Device Manager from Play Store > Settings)
2) If you have more than one device, click the arrow next to the device name to select a different device.
3) Android Device Manager will show you the approximate location of the device selected.
You can also use it to remotely ring, lock or erase a lost device. How? Follow these simple steps :
- Locate your device using the steps above.
- Click the arrow next to the device name to select the lost device. Android Device Manager will show the location of that device.
- Select from the following options. You may need to enable Lock & Erase first.
- Ring: Rings your device at full volume for 5 minutes — even if it’s set to silent or vibrate.
- Lock: Locks your device with a password if you don’t already have one set.
- Erase: Permanently deletes all of your data. (Use this as the last resort, as you won’t be able to use Android Device Manager once it is remotely erased.)
Moreover, you can place a message to be displayed on the relocked device (relocked here means locked using Android Device Manager). Also you can display a button to call a number (say your friend’s phone number) on the phone’s lock screen. Anyone who finds your phone will be able to dial the number from the device.
Thus,using the power of Android Device Manager, you can find your phone, or even erase it without seeking any professional help.
Apps
We also have various third party applications to help us to find your phone, and even offer extra features. The two most preferred are :
1) Prey
Prey is one of the most popular anti-theft security multi-platform freeware application that comes in handy in such situations. Installing and using Prey is a breeze. Moreover, having multi-platform support, it can be used on almost every OS, inlcuding Ubuntu OS!
Once you register your phone and its details with Prey, it can help you track it down, in case.
Have a look at project Prey here : Prey-Anti theft
2) Lost Android
Lost Android is an old, but useful android application that boasts of a hoard of features and utilities. Using the app is as simple as it can get. Who knows, you might find your phone back.
The list of features as listed on the Play Store app page is :
* read sent and received SMS messages
* wipe phone
* lock phone
* erase SD card
* locate by GPS or network
* start alarm with flashing screen
* send SMS from web page
* message popup
* forward calls
* phone status: battery, imei, etc.
* remote SMS alarm
* remote SMS lock and unlock
* remote SMS erase SD card
* remote SMS wipe phone
* remote SMS APN control
* start/stop GPS
* start/stop WIFI
* hide from launcher
* email when SIM card is changed
* get call list
* take picture with front camera
* take picture with rear camera
* make your phone speak with text-to-speech
* SMS message command
* SMS speak command
* lock timeout
* restore settings on boot
* record sound from microphone
* start and stop data connection from SMS
* start and stop WIFI connection from SMS
* content browser prototype
Here’s the play store link to download the app :
Lost Android
Keep in mind that these are preventive measures and have certain limitations too. It is advised to take proper and utmost care of your device, and seek professional help if none of the above mentioned ways help.
Hope the above guide serves its purpose. Let us know your thoughts and feel free to put your doubts in the comments section below. Let us know if you have used any other methods to find your phone back in the comments section below. Keep following for more such helpful guides and tutorials!