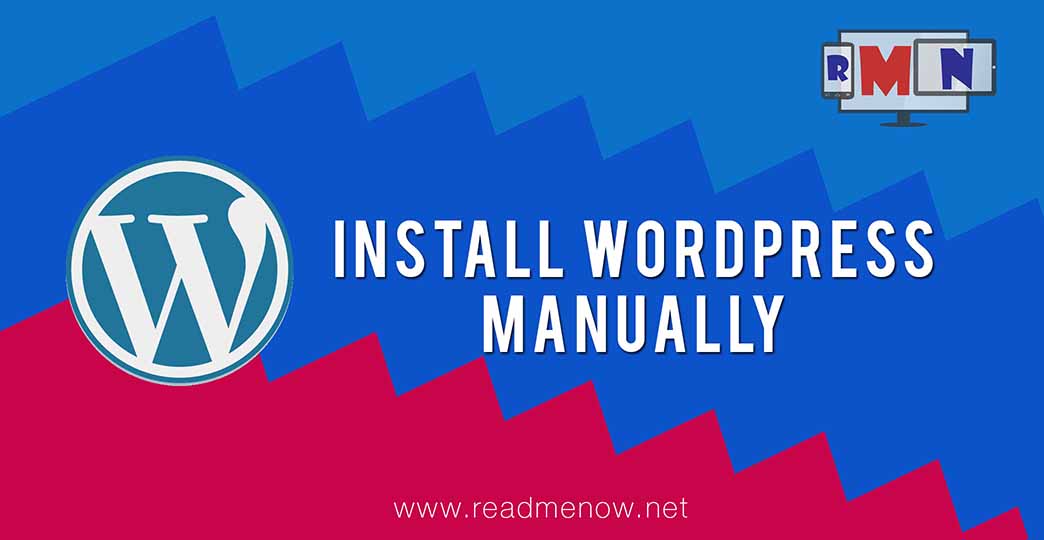This is a simple step by step guide to install WordPress manually. This method involves using the FTP and the WordPress build downloaded from the WordPress.org website.
What is WordPress?
WordPress is a CMS or Content Management System. It gained popularity as a blogging and a publishing tool, but today full featured dynamic websites are being built on it. WordPress is open source and offers a lot of customisations. Also, there are innumerable themes and plugins for WordPress.
How to Install WordPress?
There are a lot of ways and tutorials for installing WordPress. As I mentioned above, this tutorial will help you to install WordPress Manually. It doesn’t matter if you are installing WordPress on a localhost or on a server. This works for all!
Pre Requisites
Latest stable build of WordPress.
Mamp, Xampp, Wamp or FTP details of your hosting account.
phpMyAdmin Access.
Steps to Install WordPress
1. Download the latest build of WordPress if you haven’t already done it.
2. Unzip the file you downloaded. You will see a lot of files.
3. Now, if you are hosting the website on a local machine, just copy the contents to ‘htdocs’ or ‘www’ folder depending upon the server you are using. If you want to host WordPress on a remote server, use FTP.
See also: How to use Filezilla to Transfer Files to a remote server
4. Create a new database in phpMyAdmin. To do that, go to phpMyAdmin —-> Databases. Enter name of the database and the encoding as shown in the image below. Make sure you remember the name of the database as it is an integral part of the WordPress configuration.
5. Now it’s time to add a new user to our newly created database. Click on the database we just created by clicking on it in the sidebar. Then, go to Privileges —> Add User.
6. Fill in your desired username and password. If you are a new user, I would recommend you to check all the global privileges. When you are done, click on Go.
7. Assuming that your Apache server is already started, it’s time to configure WordPress. Now, go to your browser and access the url of your WordPress installation. If you are installing it on a local machine, you can access it by using the url, ‘http://localhost/‘ or ‘127.0.0.1‘. For remote servers, use the domain name that is connected to the hosting account.
Note: If you are using a different port number for Apache, you might need to provide that in your URL. Eg: If your Apache server is running on port number 2000, then the url should be ‘http://localhost:2000/’
Some help: How to install Apache, PHP and mySQL on XAMPP.
8. Click on your desired language and click on Continue. Now comes the main step. it’s time for us to configure WordPress. Make sure you have the details of the database we created.
9. Now enter your database name, username and the password. Your database host is the URL or IP where mySQL is hosted. Table prefix is the prefix for table names. So you can leave it as it is, unless you really need to change it.
10. If everything goes right you will see a success page. If you get an error establishing a database connection, make sure you check the details twice.
11. Click on Run the install and wait for WordPress to create new tables and configure your installation. Now, it’s time to configure our website and basic Dashboard stuff. Enter the name of your website in the Site Title text field. Enter your username, password and email that will be used to access the Dashboard. Now click on Install WordPress.
12. And you are done, now you can login in to your dashboard by going to ‘http://localhost/wp-admin‘ or ‘http://localhost/wp-login.php‘. If you are hosting on a domain, then replace your domain name instead of localhost. Sign in using the username and password you set in Step 11.
13. And you are done. If all goes well, you will see a Dashboard where you can customise your website or blog.
That is how you install WordPress manually. There are a lot more tutorials coming up on WordPress. Subscribe to be the first one to know. If you need to request a tutorial or need help, use the comments section below.